
ペイント3Dで背景を削除することができるようです。その方法をメンバーNさんがお話ししてくれます。よろしくお願いします。

フォトショップがないPCで、ざっとでいいから背景を削除したいと思った時、ペイント3Dで出来る方法を知ったので、そのやり方をお話ししたいと思います。
「ペイント3D」 は windows10に標準インストールされているアプリ なようです。

ペイント3Dを起動する
Windowsのスタートを押し、一番下の方、『は』行の中にある『ペイント3D』をクリックします。
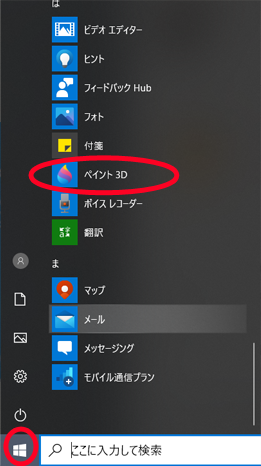
新規作成をクリックします。
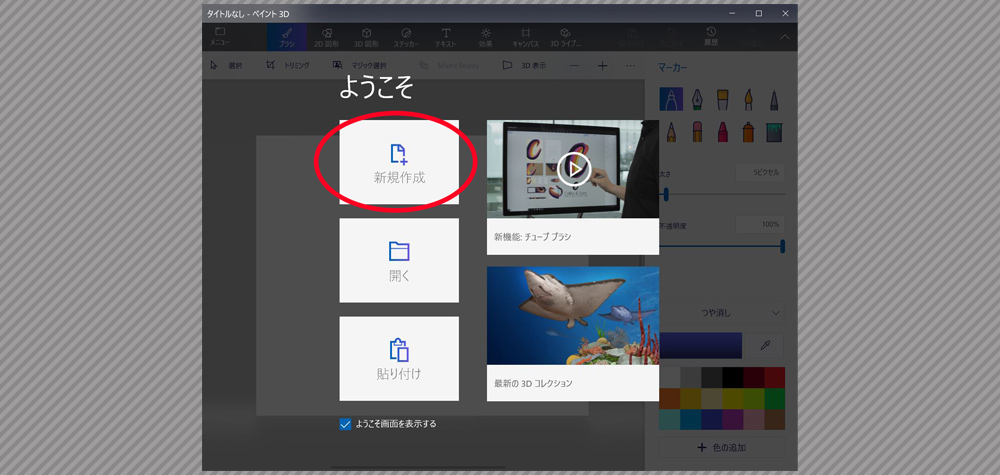
でてきた画面のキャンパスをクリックします。
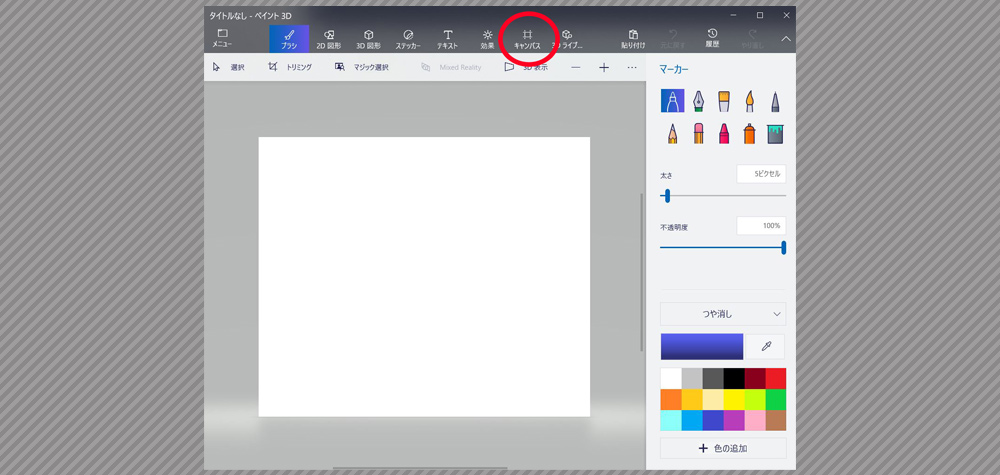
『透明なキャンパス』をオンにして、キャンパスを透明にします。
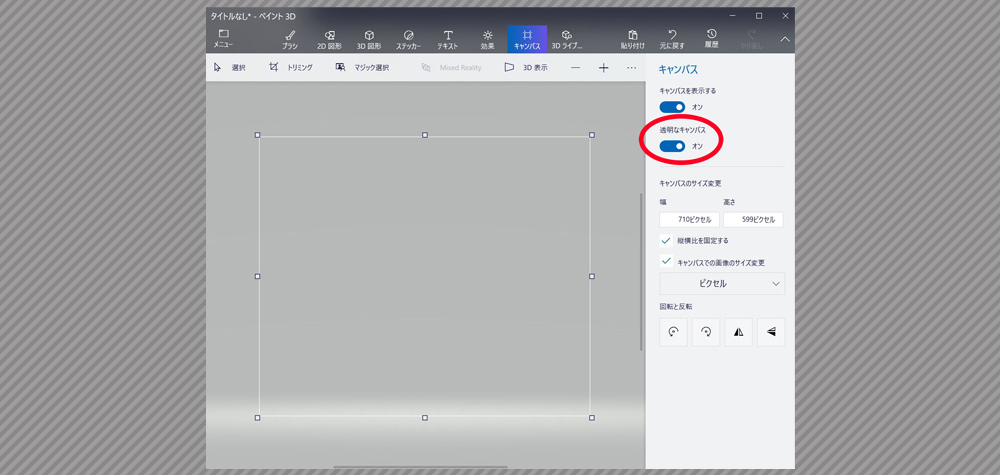
このキャンパスに切り抜きたい画像を ドラッグ&ドロップで 配置します。
配置されたら、マジック選択をクリックします。
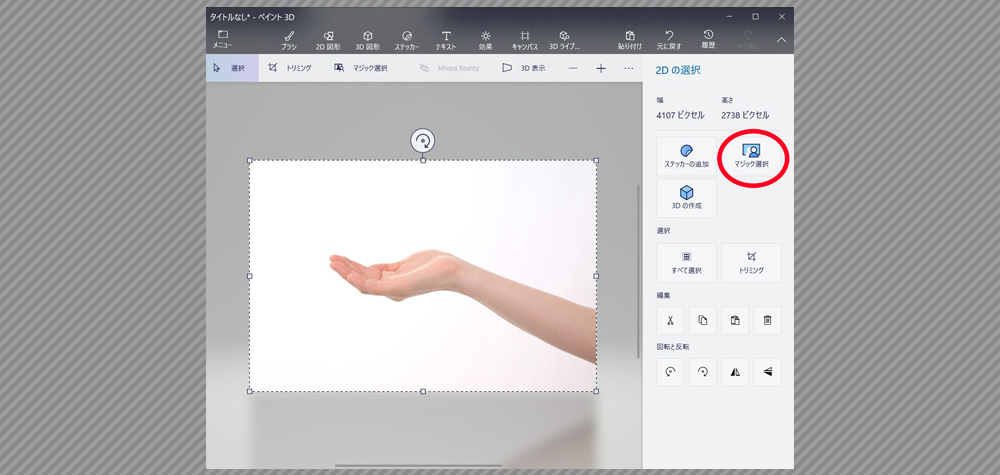
右側に案内がでてくるのでその通りにまず、焦点を当てるものを示してくださいと書いてあるので、領域を調整します。できたら次へをクリックします。
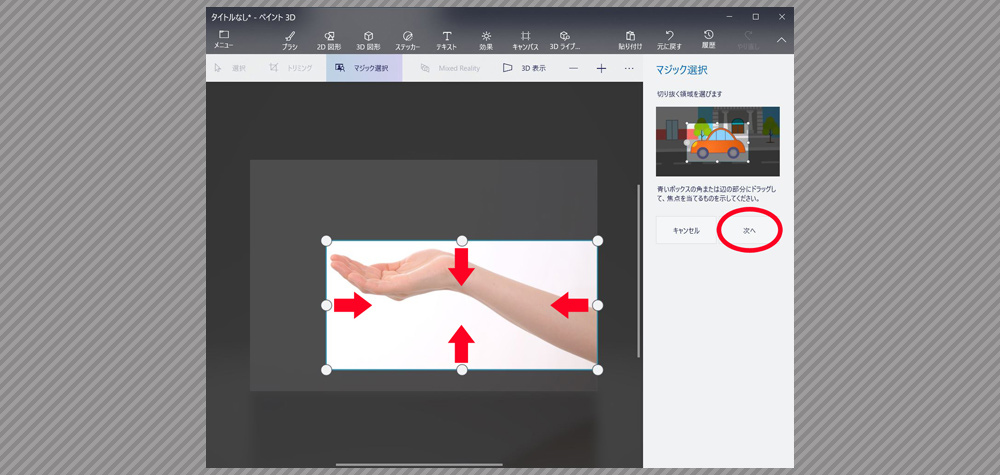
すると切り抜かれたものが表示されます。今回はわりとうまく切り抜かれているようですが、細かい部分に背景が残っていたりするので、表示を拡大して確かめます。
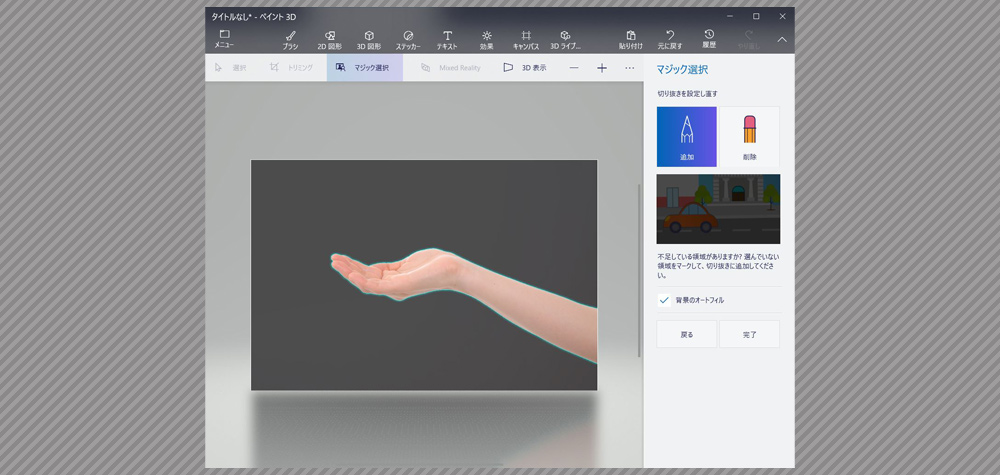
拡大縮小はマウスホイールでも出来ますが、 『3D表示』とかいてある横に 『+』と『-』があるので、そこを押して行ってもできます。右側の案内に書いてある通りに、切り取られすぎていたら、追加ををクリックして、追加したい部分を マウスで なぞります。背景が残っている部分があったら、削除をクリックして、削除したい部分を マウスで なぞります。 それを繰り返して、納得がいったら『完了』をクリックします。
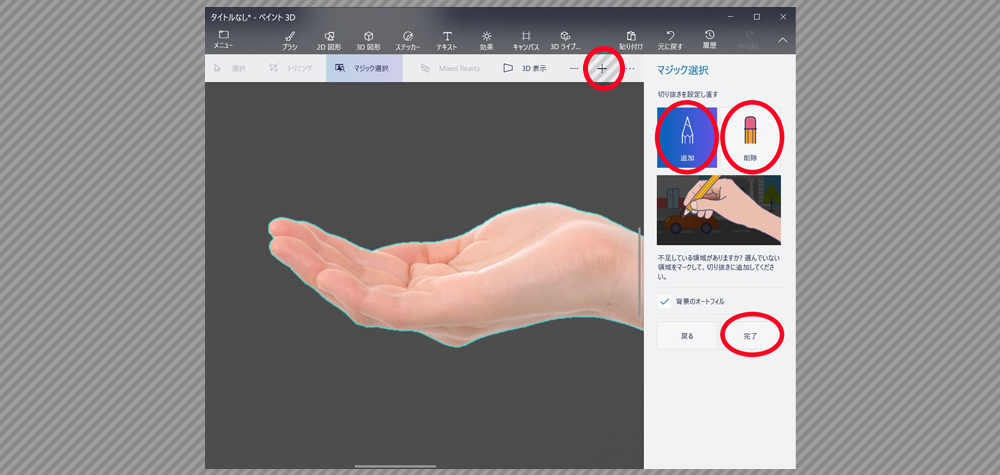
背景が切り抜かれたものができたので、背景を削除します。どこでも良いので 背景部分をクリックします。
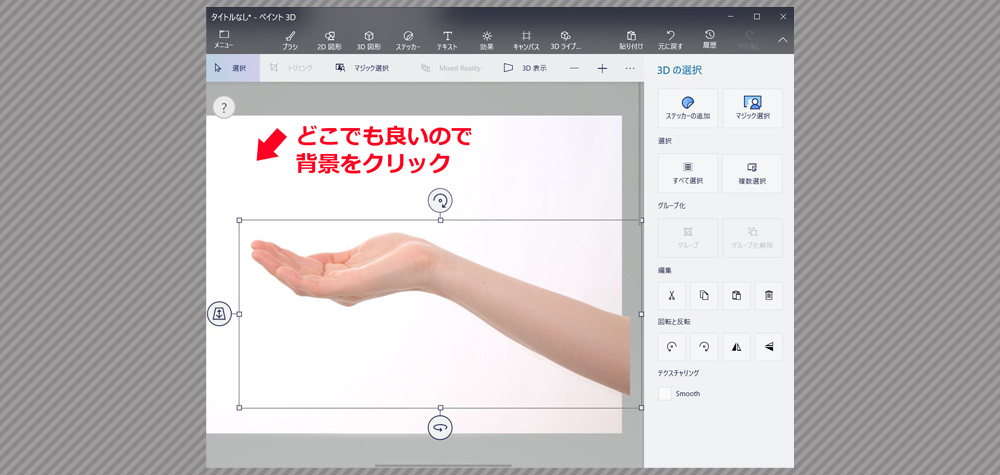
すると、背景が選択されているので、『Deleteキー』を押します。
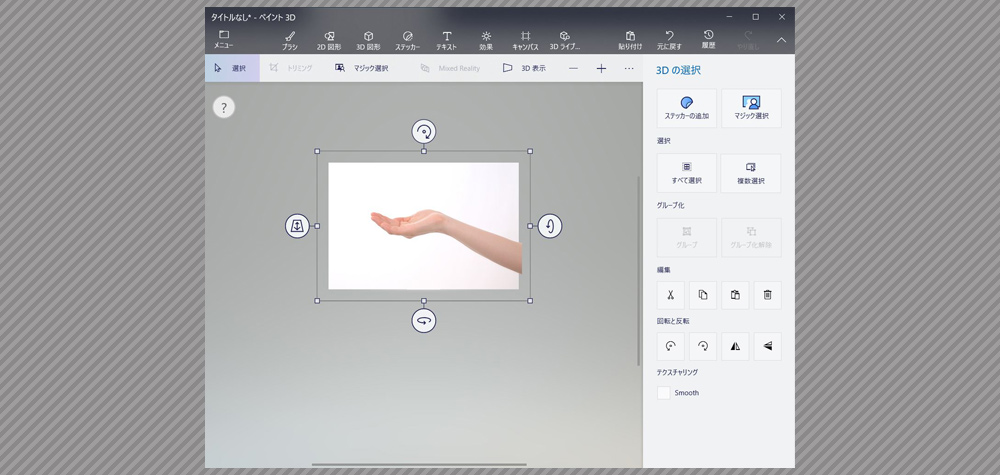
背景が切り抜かれた画像が出来上がりました。
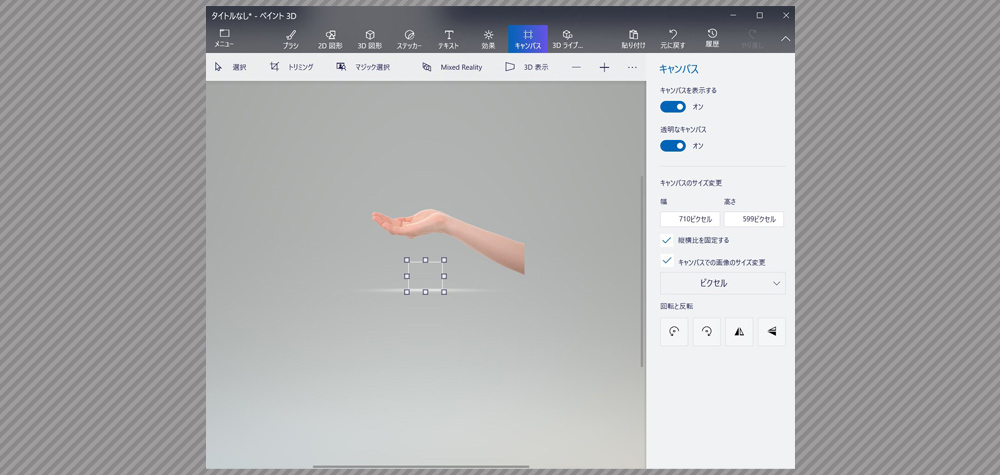
四角いボックスがでているのが、どうやらキャンパスサイズのようです。これを広げて画像がこの中に入るようにします。
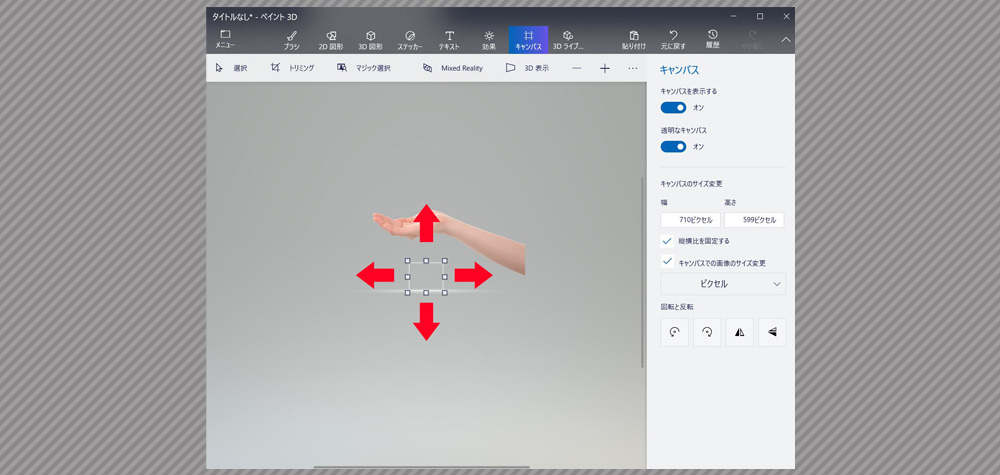
キャンパス内に画像が入ったら、『メニュー』をクリックして保存します。
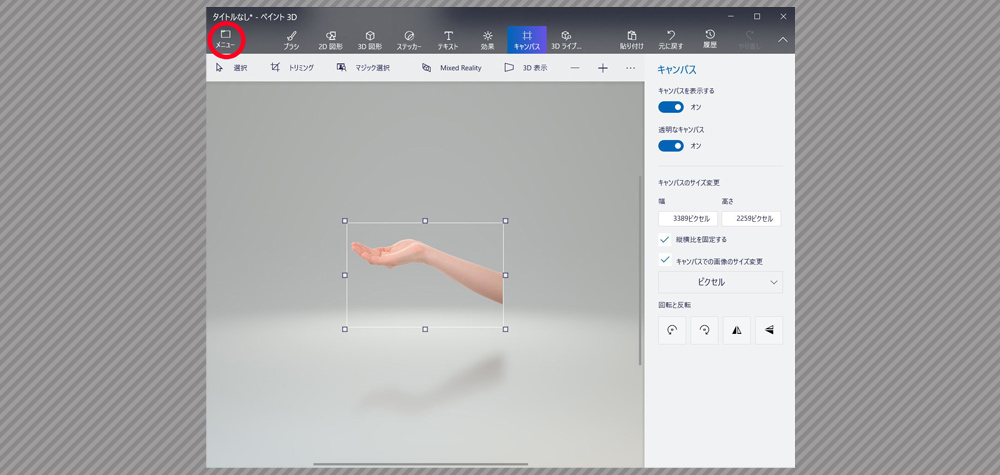
『名前を付けて保存』をクリックして、『画像』をクリックします。
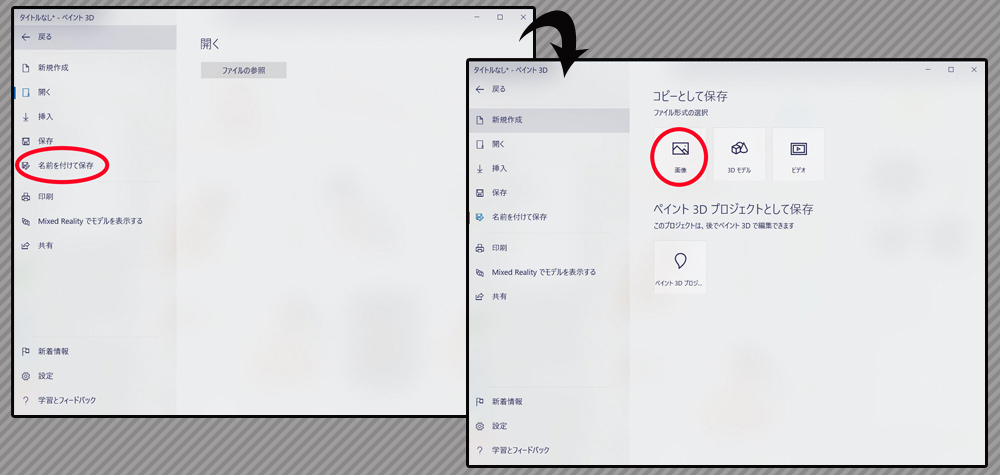
大きさを調整したければして、透明度にチェックが入っている状態で『保存』をクリックします。これで、背景が削除された画像が出来上がりました。
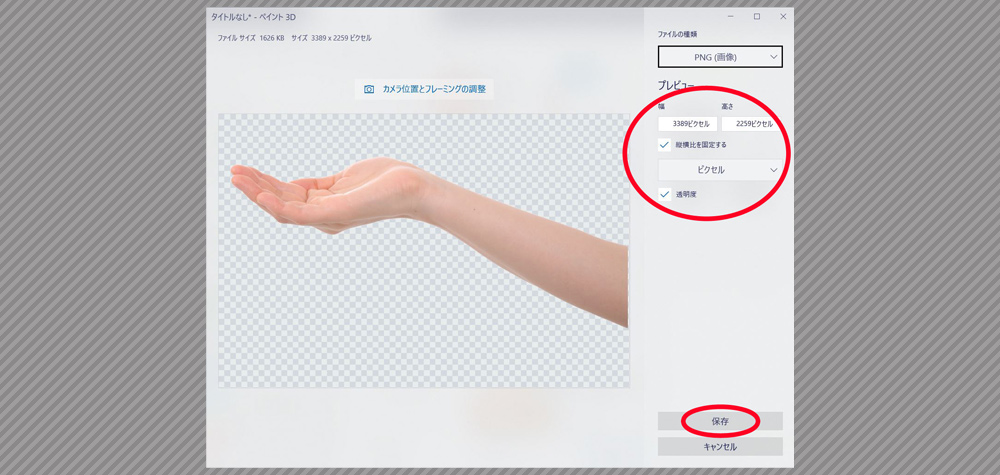
おわりに
今は、背景を削除してくれるツールやサイトが色々ありますが、無料で出来るものは保存画像の大きさに制限があったりするので、自分で出来たらなー、でもフォトショップないしなーというような時にはこのように『ペイント3D』を使ってやってみてはいかがでしょうか。いがいと便利かもしれません。
広告
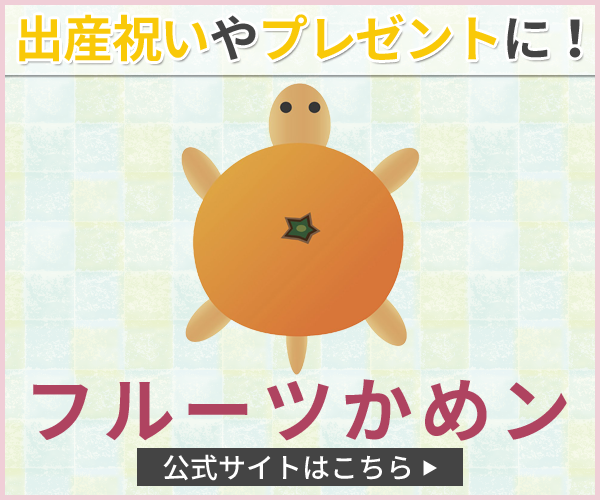
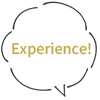



コメント