
メンバーNさんが、アマゾンのKindleで電子絵本を出版したので、その手順をお話ししてくれます。Nさんお願いします。

はい。Nです。今回初めてアマゾンのKindleで絵本を出版してみました。電子書籍がだいぶ当たり前の時代になってきたので、チャレンジしてみようと思いました。やってみたら、わりと簡単でしたので、これからも出版していきたいと思い、自分の備忘録としても記述したいと思います。今回は、電子出版する絵本のデータを作成する時のサイズと表紙のサイズと電子出版する為のデータの作成方法をお話ししたいと思います。

Kindle絵本の表紙と絵本データの制作サイズ
表紙のサイズ
表紙の画像は、一番目にとまるものなので、とても大切です。
表紙画像のサイズが小さすぎると画質は当然悪くなりますし、大きすぎると重くなるので、私は推奨サイズで表紙を作ると良いと思い、推奨サイズで作成しました。
Amazonでは表紙の推奨サイズは、電子書籍の表紙の作成 のページの寸法の所に『 電子書籍の表紙画像の理想的な寸法は、縦と横の寸法比が 1.6:1 です。つまり、画像の幅 1,000 ピクセルあたり 1,600 ピクセルの高さが必要です。特に高解像度の端末で画像の品質を最高にするには、画像の高さを 2,500 ピクセル以上にします。表紙ファイルの理想的な寸法は 2,560 x 1,600 ピクセルです。 注: 画像の寸法は 1,000 x 625 ピクセル以上であることが必要です。画像の最大の寸法は 10,000 x 10,000 ピクセルです。 』と書いてあります。
私が電子出版した絵本は横長の絵本でしたので、幅2560px(ピクセル)で高さ1600px(ピクセル)にしましたが、縦長の本の場合は、幅と高さを逆の幅1600pxで高さ2560pxで良いと思います。
絵本データ(中身)のサイズ
Kindleの電子書籍の推奨サイズは、Amazonでは800px×1280pxとしています。 Kindleで読む場合はぴったりのサイズなようです。 なので、このサイズで制作していけば良いと思います。サイズがぴったりでない場合は縦や横に余白ができるだけで、ちゃんと表示はされます。先に紙で出版した方などは、制作済みのサイズがあり、リサイズが面倒な場合はそのままのサイズで作成しても問題ないと思います。どのみち他のタブレットなどで表示すると、ぴったりでないと思います。
絵本の読み聞かせ会などで、テレビの画面を使って表示させたりする場合があるみたいで、テレビのサイズがだいたいアスペクト比16:9らしく、それに合わせて1920 x 1080で制作するという人もいるようです。そんな情報を得たせいで、私はなんとなく、800px×1280pxの1.5倍が 1200px×1920px なので、横長なので幅1920pxで高さ1200pxで作成しました。しかし、推奨サイズで制作するので良いと思います。
データを用意
絵本の中身の画像は、ファイル名をページ順になるように保存しましょう。
私は、単純に01.png、02.pngと数字でファイル名をつけました。私は、表紙以外はpngで保存しました。表紙はjpgで作成すると良いと思います。『Kindle Comic Creator』では表紙をpngで登録できましたが、あとで出版登録をする時に表紙ファイルをアップロードするところがあるのですが、pngではできなかったので、最初からjpgで作成すれば良いと思いました。
絵本のデータが全部用意できたら、 『Kindle Comic Creator』 を使用してmobiファイルを作成します。
『Kindle Comic Creator』をダウンロード
電子絵本の出版登録するデータを作成する為に 『Kindle Comic Creator』 を使用すると簡単にできるので、これをダウンロードします。
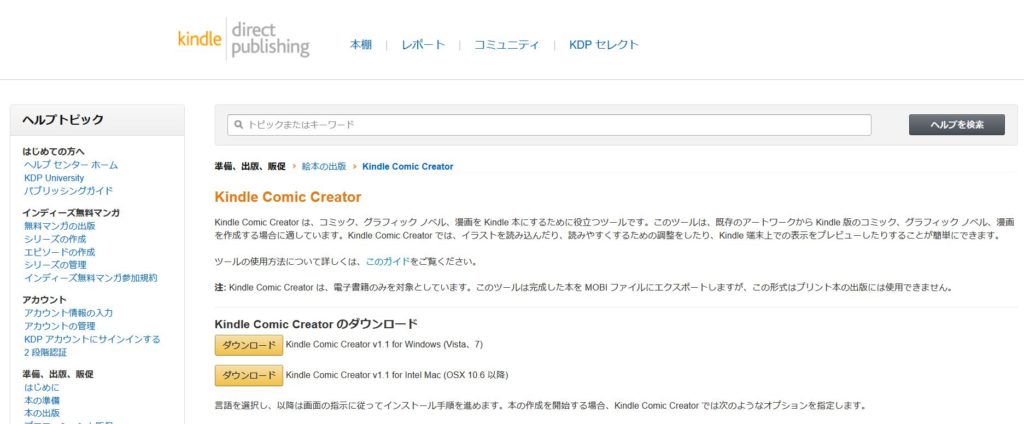
それから、『 出版前に本をプレビューするには、Kindle Previewer を使用することをお勧めします。 』と書いてあったので、私は『Kindle Previewer』もダウンロードしました。
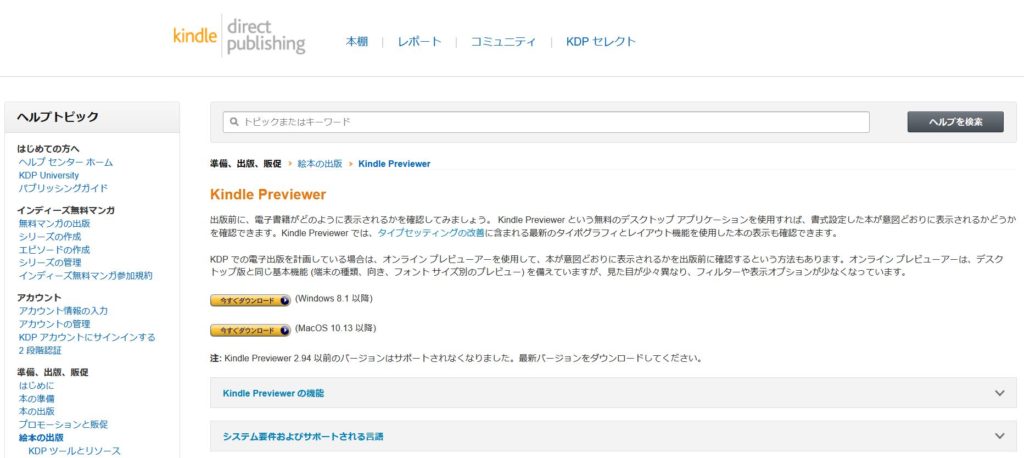
こんなアイコンが表示されます。
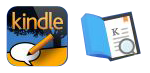
『Kindle Comic Creator』 を開き、mobiファイル作成
Kindle Comic Creator を起動し、新しい本を作成をクリックします。
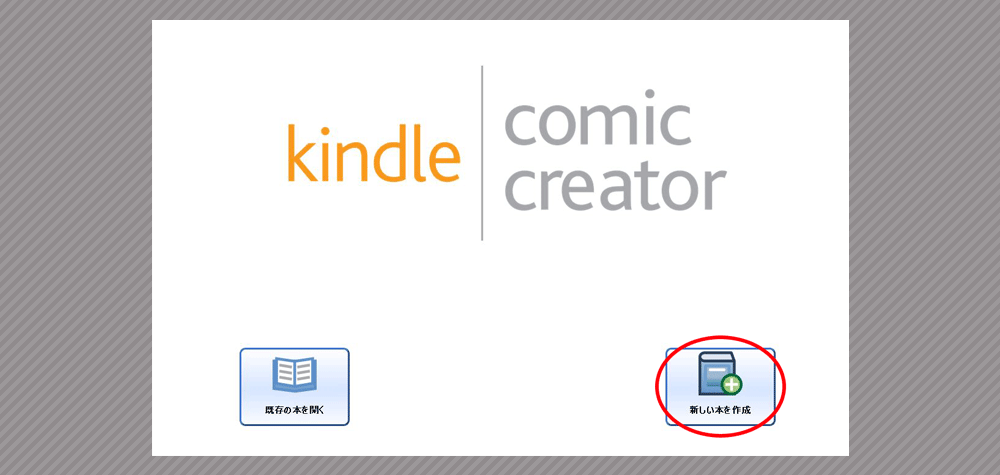
設定していく画面が出てくるので、順番に入力していきます。
本のページサイズの所は、1280px×800pxが最大値のようで、それ以上大きい値が設定できませんでした。なので、私が作成した 1920px×1200px の値は入らなかったので、縦横比を同じに縮小した値を入れます。1280×800の1.5倍だったので、そのまま 1280px×800px を設定しました。
(最初は 800px×1280px となっていますが私が作成したのは横長なので逆にしました。)
続けるをクリックします。
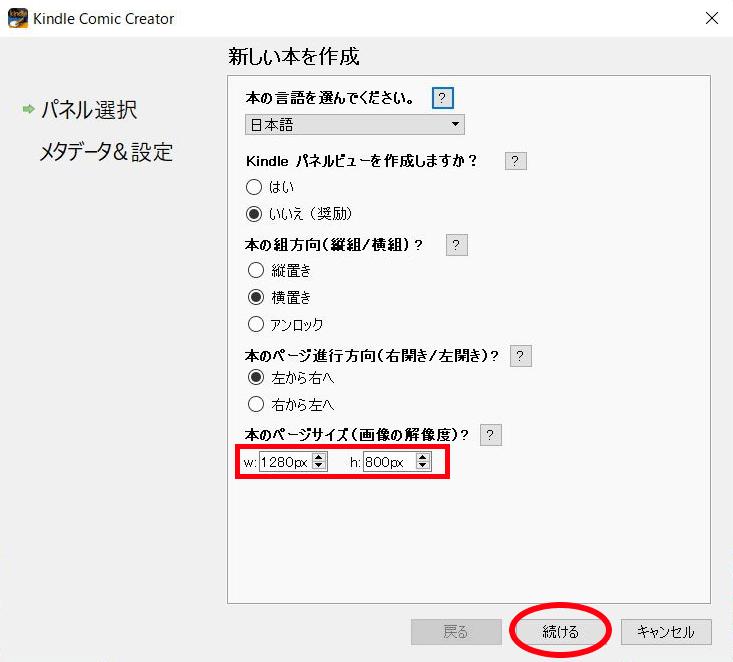
●タイトル…本のタイトルを入力します。
●著者…作者を入力します。
●出版社…個人で出版する等で出版社がなければ空欄にします。
●カバー画像…作成しておいた表紙の画像を選びます。
●保存場所…空のフォルダを用意しそれを選択します。
ページの追加を開始をクリックします。
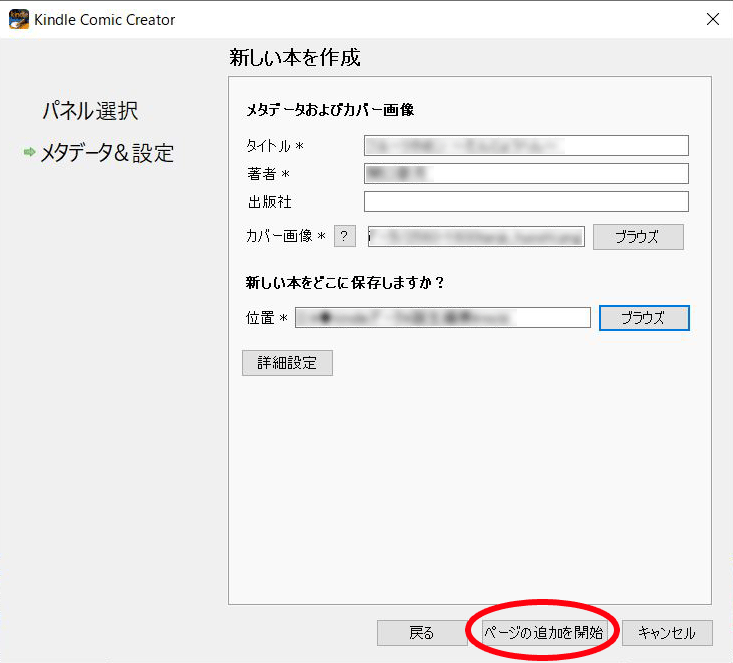
そして、作成しておいた絵本の中身のデータを選択します。
私は番号でデータをページの順番にしてあるので、全ページ分を選択しました。すると、下記のような画面になり、一気に左側に全ページの画像データが入ってきました。
私は一番最初に入れたかった画像(ページ)を 選択し忘れたので、+のページを追加を押し、追加しました。
もし、間違った画像が入ってしまったら、-ページの削除を押せば、削除され左側から消えます。
(左側の画像から選択した画像(クリックした画像)が、大きな画面に表示されます。)
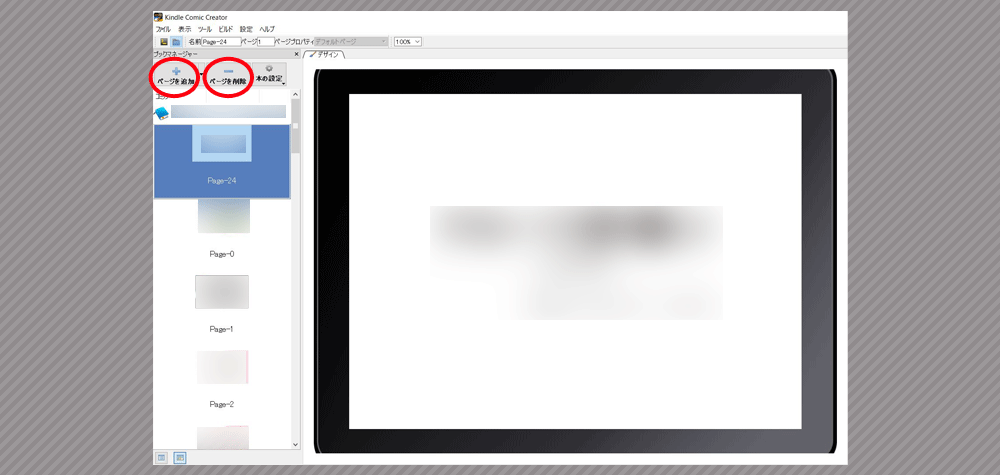
上から順番にページ順になっていて、画像も問題ないことが確認できたら、 mobiファイル を作成します。
左上のファイルからKF8ブックとしてエクスポート をクリックします。
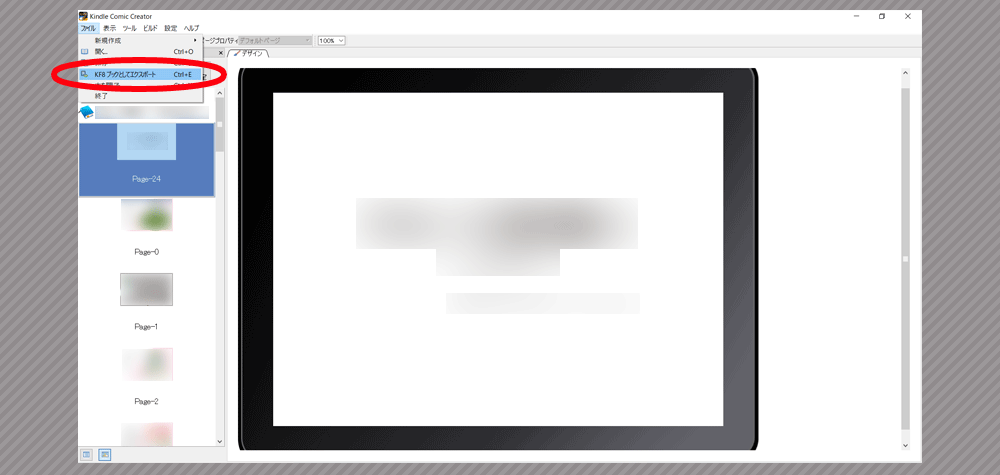
すると、下記のような表示がでます。
mobiファイルが正常に構築されましたというのがでましたら、これで、Kindle用のファイル、mobiファイルができています。
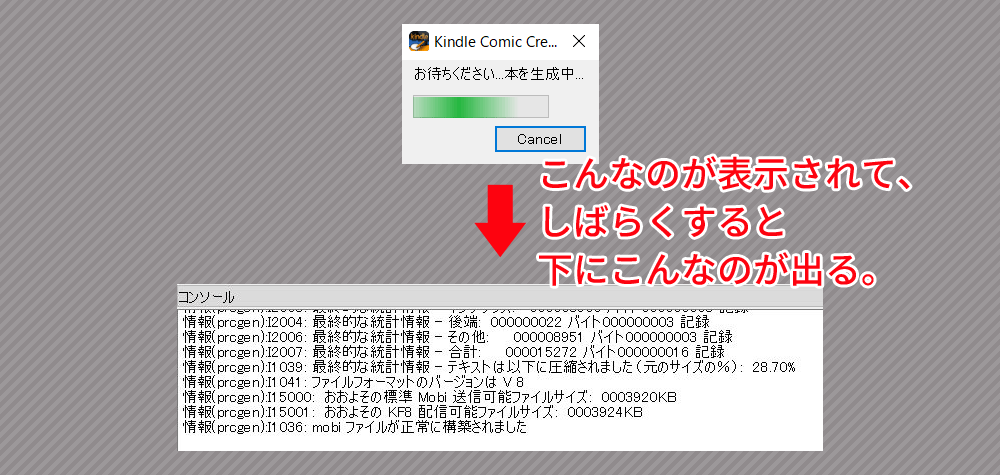
mobiファイルができているかみてみると、.mobi)というファイルが出来ていました。
変換の時になぜか拡張子に)がついてしまうことがあるようです。)をとって、拡張子を.mobiに直しましょう。
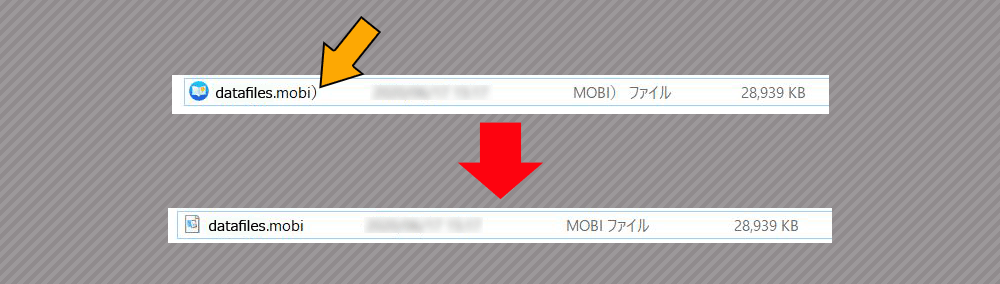
『Kindle Previewer』で確認
ダウンロードしておいた、『Kindle Previewer』で確認してみると良いでしょう。
起動して、ドラッグ&ドロップでmobiファイルを置きます。
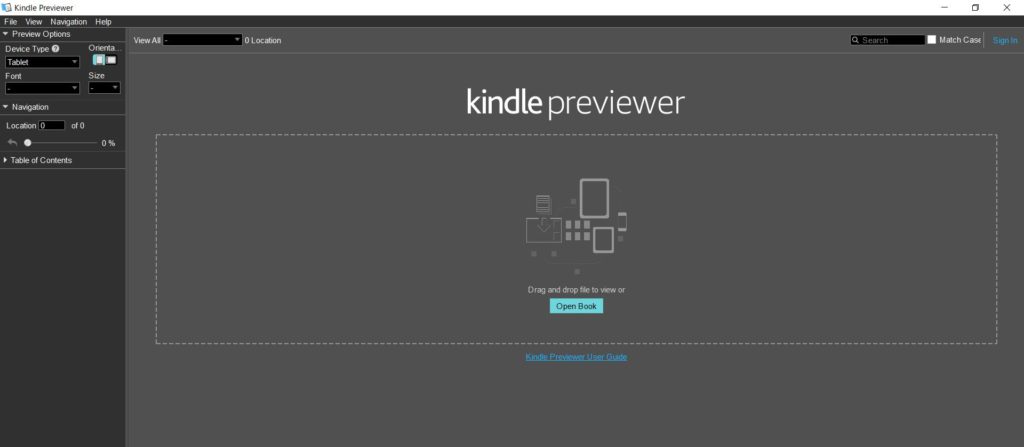
絵本のプレビューがちゃんと表示されました。タブレットのようになっている所の左右にある◀ ▶(やじるし)を押していき、全てのページを確認することができました。
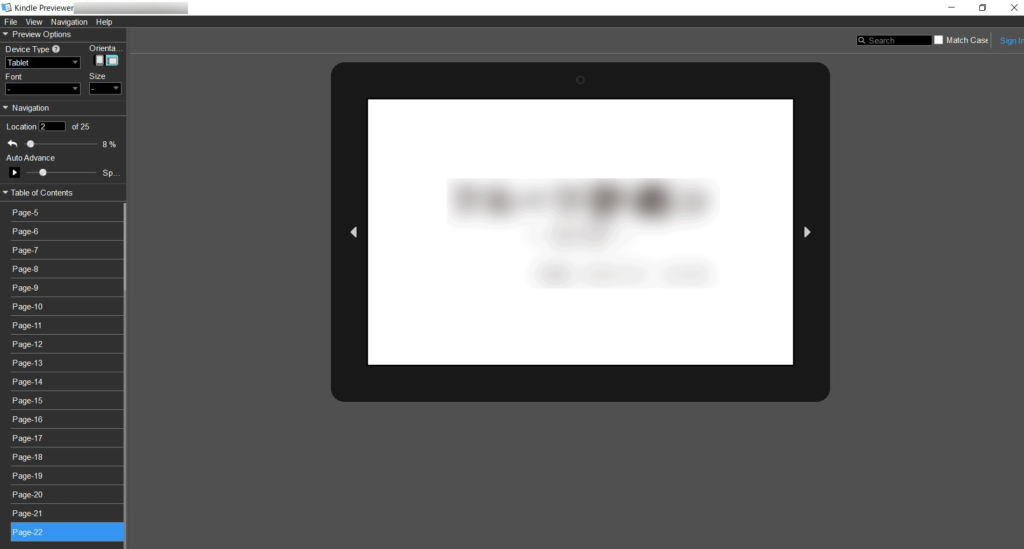
『Kindle Previewer』内で、プレビューを確認して、問題なかったらKindleに登録準備オッケーです!
このmobiファイルを出版登録でアップロードすることになります。
おわりに
mobiファイルをつくるのはとても簡単でした。慣れてしまえば本当に楽に作成できると思うので、2回目以降はもっと余裕だと思います。なので、自作の絵本を販売してみたいなと思っている方などは、チャレンジしてみてはいかがでしょうか?
本の出版登録の前にKDP(キンドルダイレクトパブリッシング)への登録しなければならないので、こちらの登録のお話しもそのうちしたいと思います。KDPの登録は1度やれば2作品目以降の出版では必要ないので少し面倒でも頑張って登録しちゃいましょう!
広告
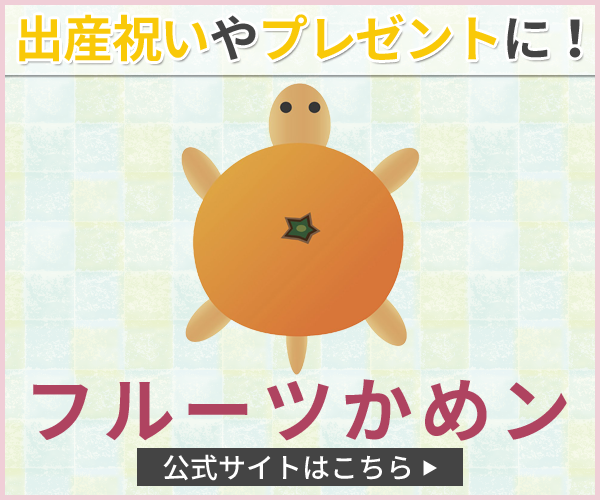
【意外と知らないIT用語】ドメインって何? お名前.com
【日本最大級の旅行サイト】楽天トラベル
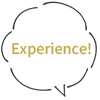



コメント